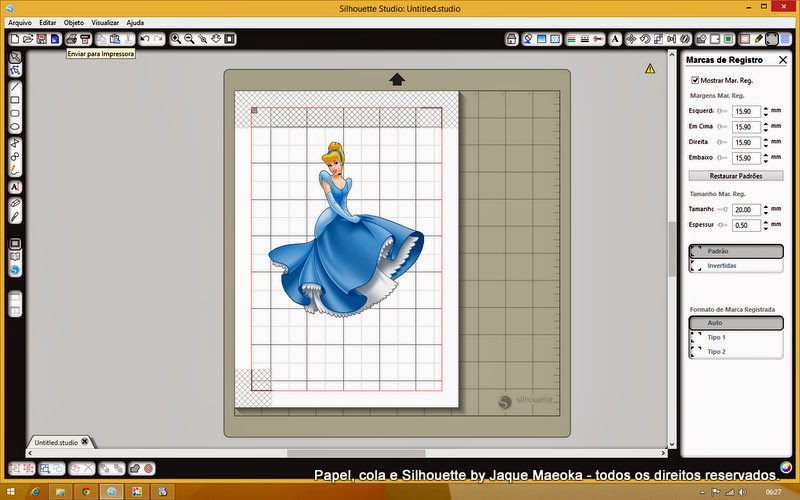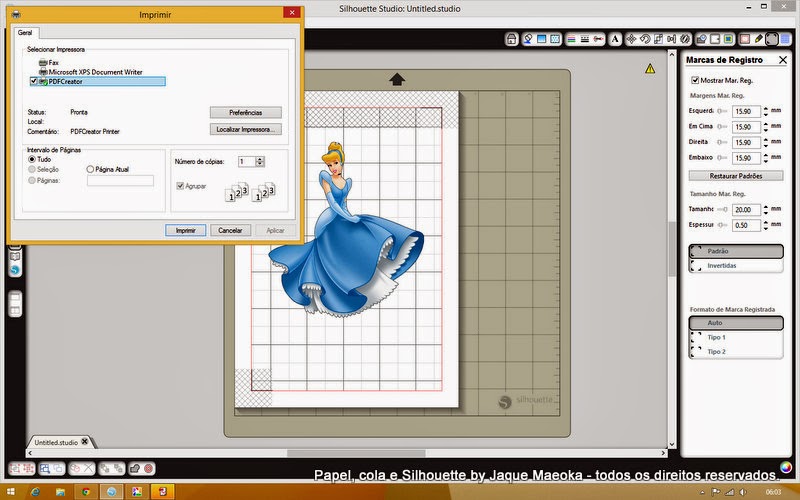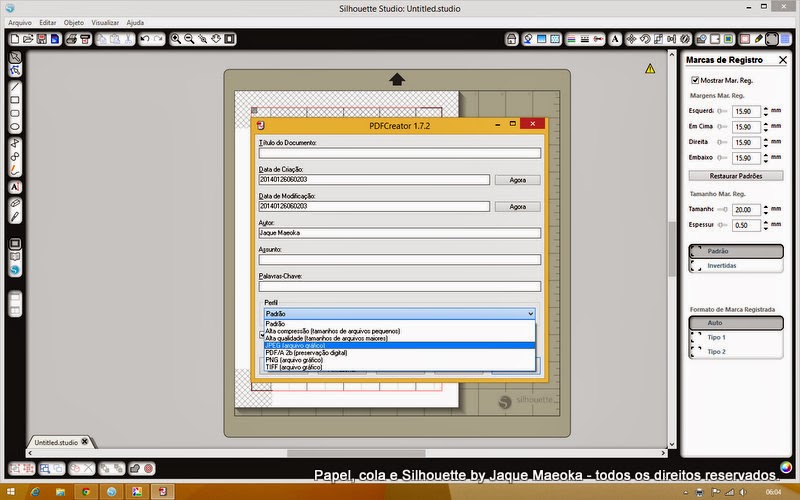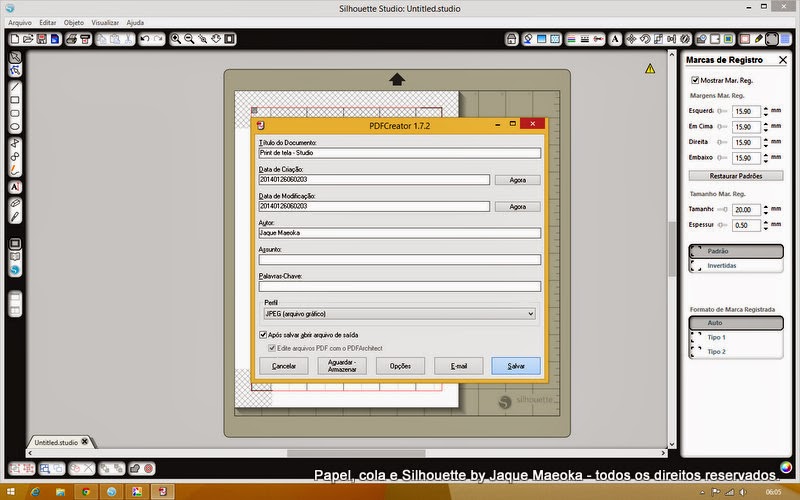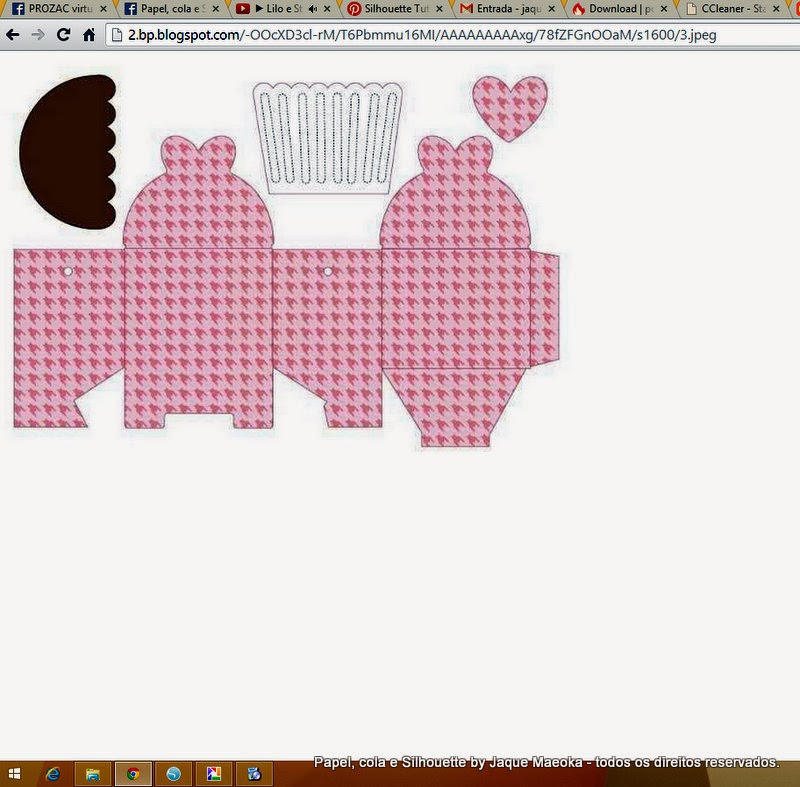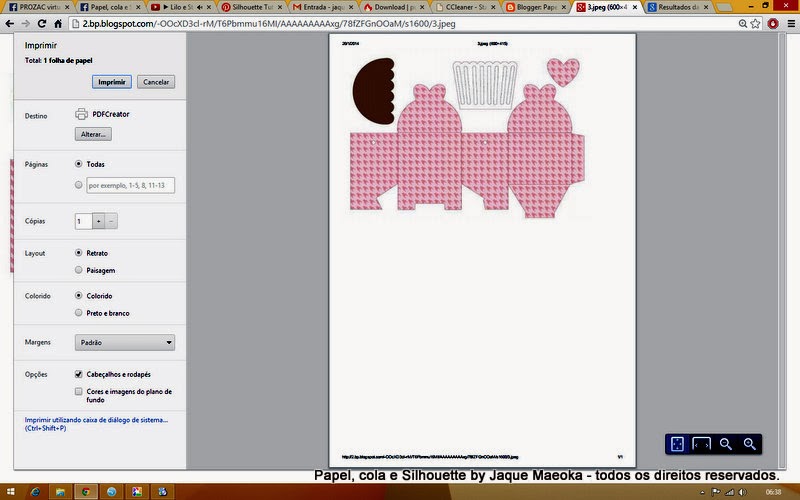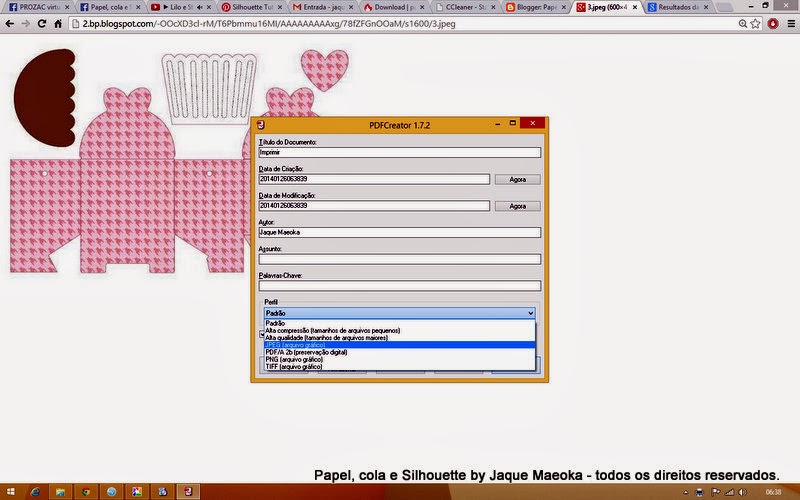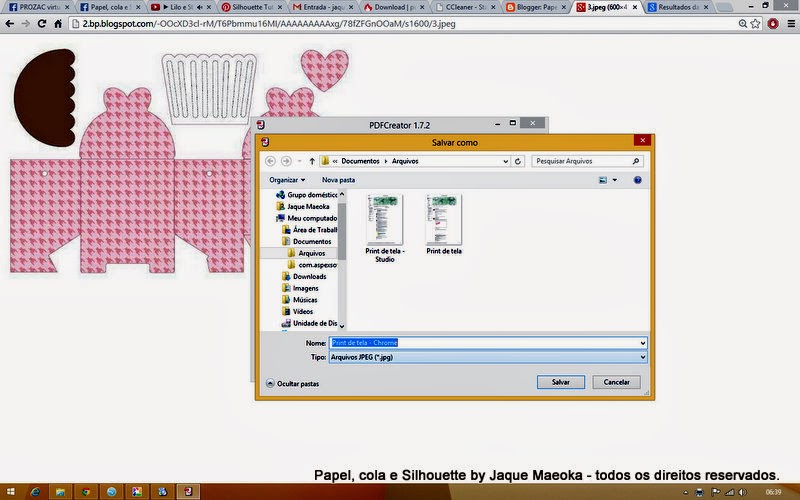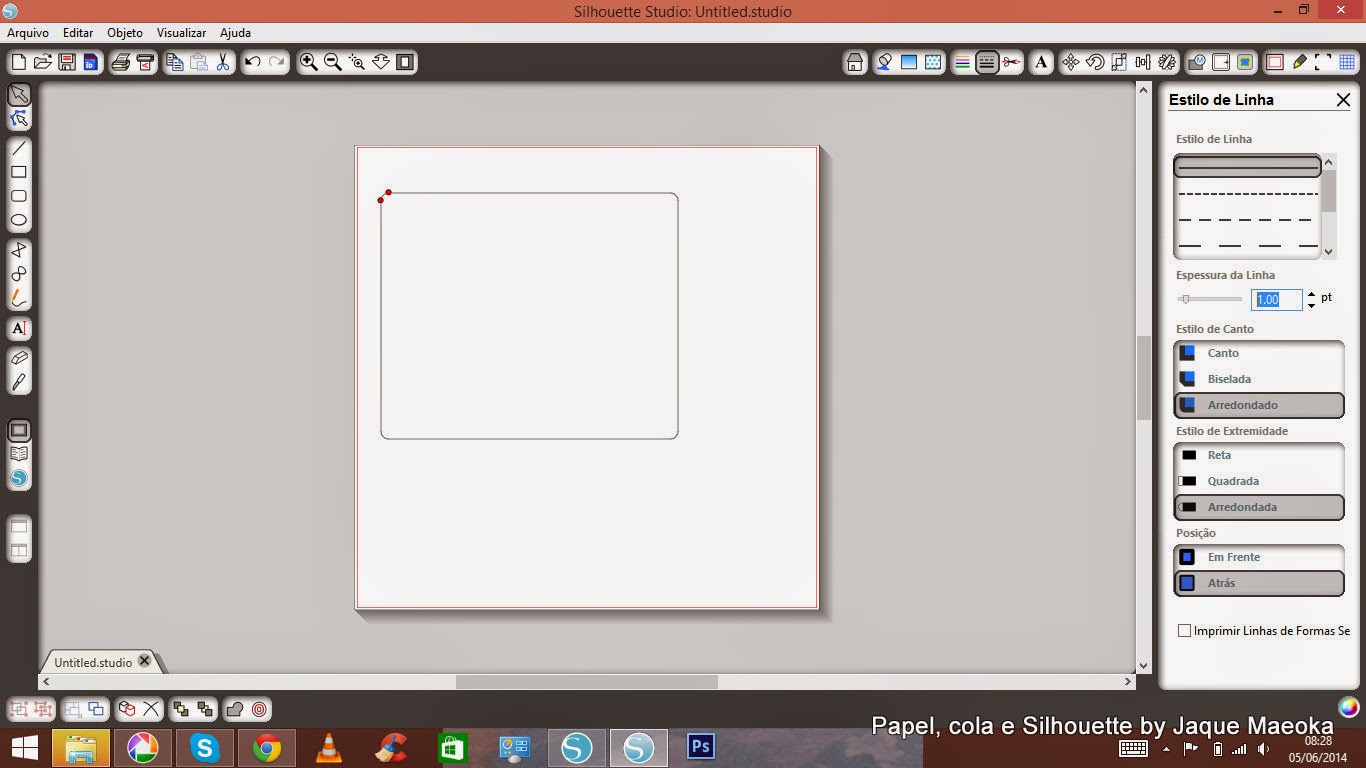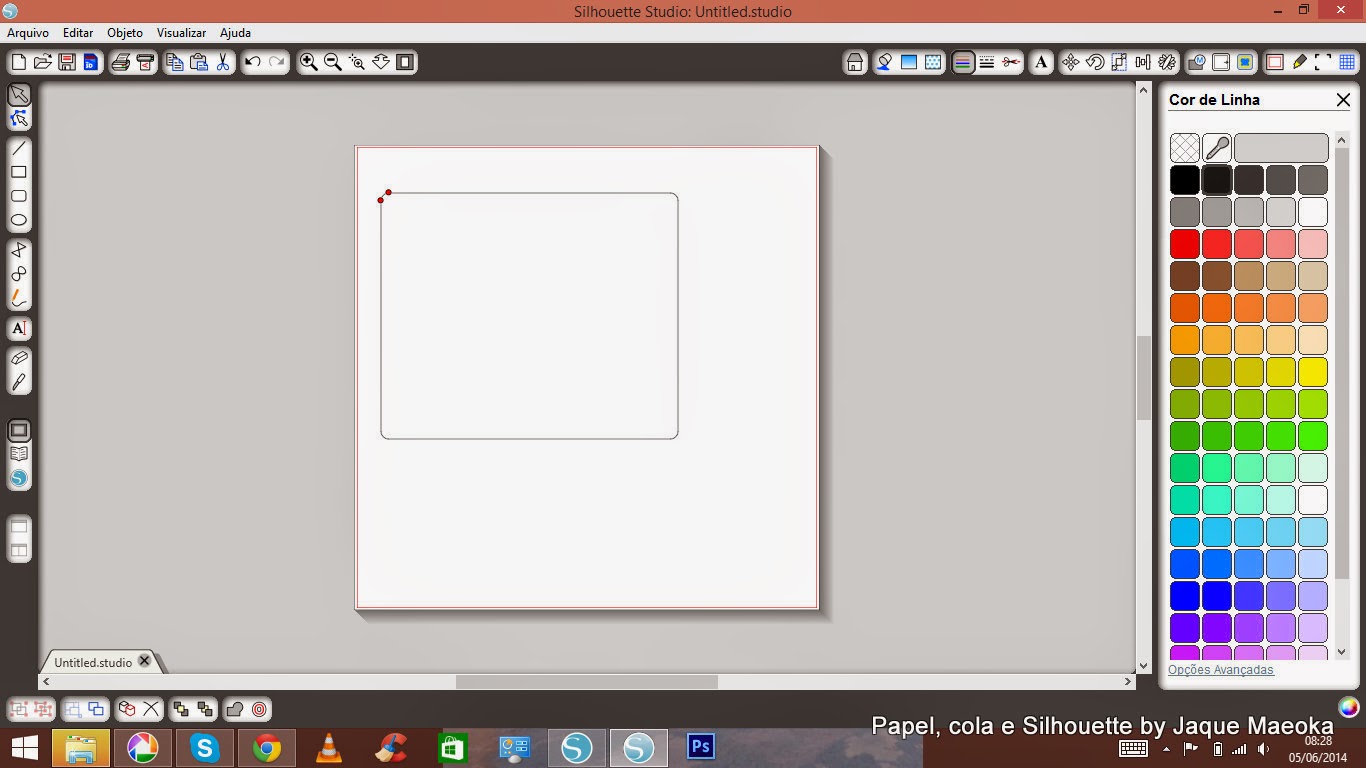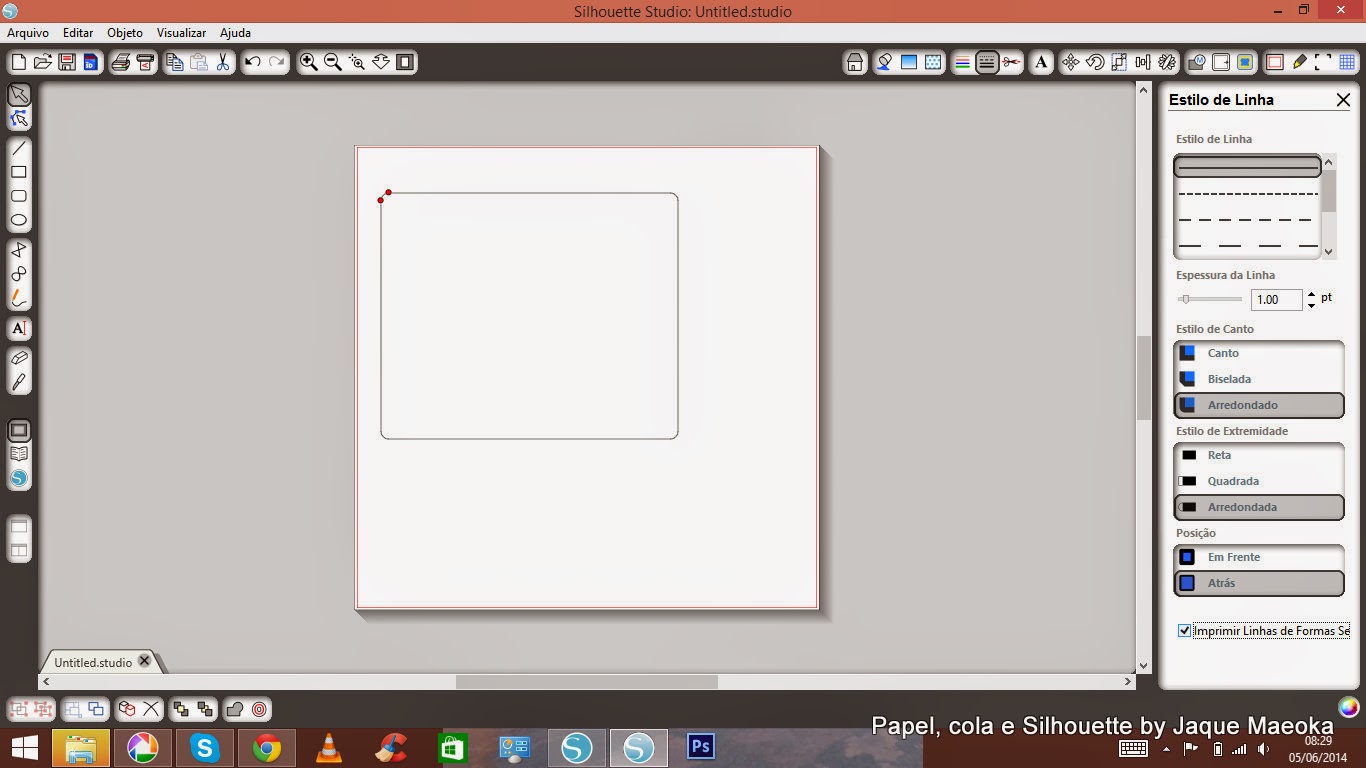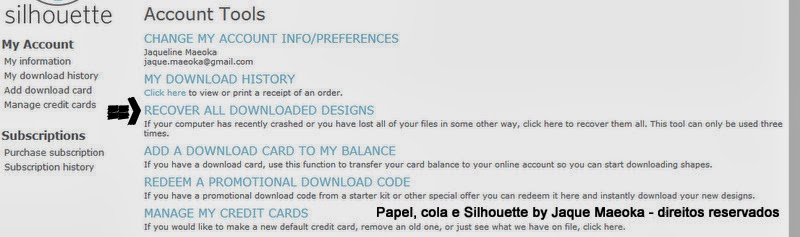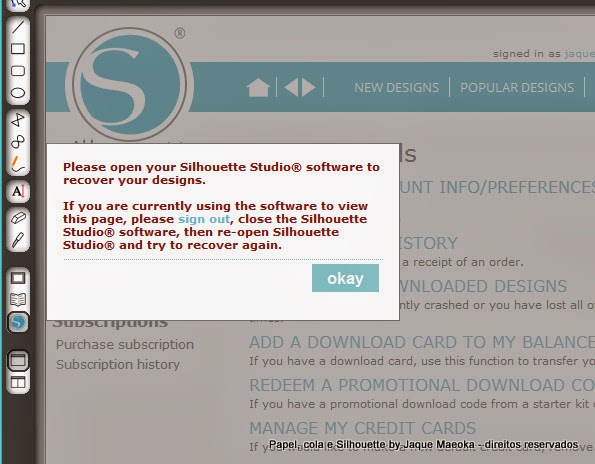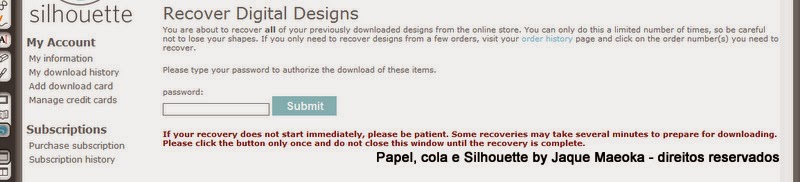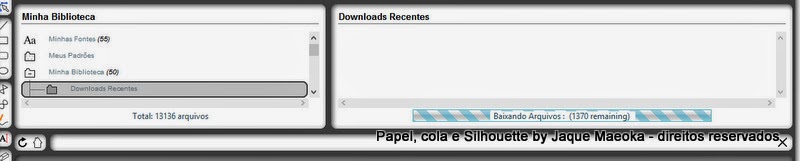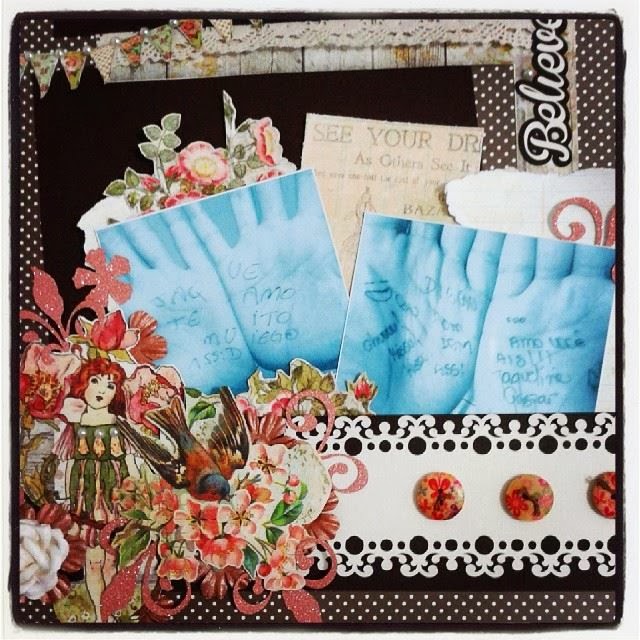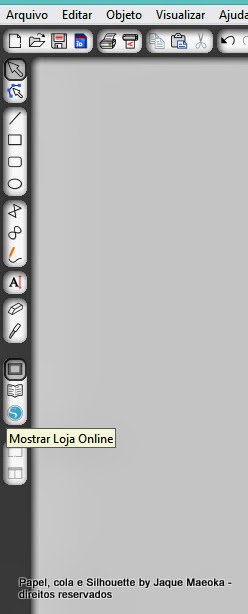Quando salvamos um arquivo a partir do Studio, temos somente duas opções de extensão (formato do arquivo): .studio ou .pdf.
Para solucionar esse caso e facilitar a vida de quem ainda vai trabalhar o arquivo antes da finalização, eis que entram em cena os programas que servem como impressoras virtuais. Esses programas simulam a ação de uma impressora, mas ao invés de receber uma folha impressa, eles geram um arquivo que poderá ser impresso posteriormente. Ficou confuso? Eis a explicação:
"Impressoras virtuais são softwares que salvam conteúdos no formato de PDF, ou seja, são softwares que você instala no seu computador ou notebook. Imagine que você fez um compra virtual, acessou a página e tem lá a opção de imprimir o boleto para pagamento em banco, só que você não tem uma impressora física, real, plugada no momento no computador ou no notebook. Se você tiver uma impressora virtual será possível salvar a imagem do boleto no formato PDF para depois imprimir."
Sendo assim, vou mostrar como funciona. Vamos usar o PDFCreator aqui (baixe a versão 1.7.2, estável e já corrigidos os 'defeitos'). Lembre-se sempre de baixar programas diretamente do desenvolvedor, esqueça Baixaki e sites deste tipo, ok?
Instale o programa normalmente e vamos ver como ele funciona. Ele se comporta de maneira diferente dentro e fora do Studio. Vamos ver como é dentro do Studio.
Usando qualquer arquivo, aqui eu estou usando como exemplo uma imagem para print and cut (impressão e corte). Clique na impressora na barra de ferramentas do Studio.
A janela que abrirá será esta: como se fosse uma impressão convencional. Aqui aparecerão as impressoras instaladas em seu computador/notebook. Veja que o program que instalamos anteriormente aparece aqui já como uma opção de impressora. Selecione o PDFCreator e clique em imprimir.
A seguir, esta será a janela que abrirá. O PDFCreator está trabalhando, rs.
Nesta janela é que começa a brincadeira: aqui vamos selecionar o tipo de arquivo que queremos, clicando em perfil. Estas são as opções que o programa oferece:
Marque a que você precisa, dê um nome ao seu arquivo e clique em salvar.
Esta janela abrirá e pronto. Só escolher o local onde ele deverá ser salvo:
Agora, e quando eu quero fazer isso em outros programas? O processo é parecido, porém algumas diferenças podem confundir o usuário. Vamos ver como fica?
Aqui eu vou usar como modelo se quisermos imprimir em arquivo um tela, por exemplo, quando temos um molde em pdf e queremos salvar como jpg para colocá-lo no Studio e poder rastrear.
Abra a imagem que você quer em uma aba do seu navegador mesmo.
Aperte as teclas CTRL e o P, simultaneamente, para dar o comando de impressão ao seu computador. Com esta janela aberta, selecione o PDFCreator e clique em imprimir.
Teremos esta tela de opções. Basta selecionar o formato desejado no menu perfil, nomear e clicar em salvar.
Vamos selecionar o locar para salvar nosso arquivo e pronto.
O PDFCreator vai criar seu arquivo no formato desejado. Após esta tela, o arquivo será aberto no seu computador para visualização.
Tia Jaque ensina:
Com o molde selecionado, vá nas opções de linha e altere a cor (de sua preferência) e a espessura para 1,00. Nesta aba, você encontrará uma opção que deverá ser marcada: imprimir linhas de forma selecionada.
Feito isso, siga os passos do começo desta postagem e sua imagem será salva com todas as linhas.
Viu que legal?
Comenta aí se deu certo!
Jaque Maeoka
Mas a cópia é crime e cabe punição prevista em lei. Mesmo no nosso país.
Valeu a dica ou tem dúvida?
Conta aí!